
/spotlight-search-ios7-5806e4533df78cbc28a0a8e7-bca1d44a153d44dcbf408864a615a5b9.png)
What’s worse about pinned shortcuts is this: if I start Internet Explorer from a pinned shortcut to Ask Leo!, the icon for that run of Internet Explorer becomes the Ask Leo! icon, regardless of the fact that I may browse elsewhere, such as. However, because the icon is that of the site, you may not want or need to change it at this point. In other words, there’s no super easy way to change the icon.
#How to create internet shortcut on mac desktop windows#
And while it is possible to change the icon by hand-editing certain files buried in your system, apparently Windows doesn’t provide a user interface for the process. What Windows creates in this situation is a special kind of shortcut: a “pinned” shortcut. Windows will create a shortcut using the favicon supplied by the website - or the default browser icon, if the site doesn’t provide one. Visit the page you want the shortcut to go to, click and hold on the site’s favicon, drag it to the desktop, and release. When using Internet Explorer in Windows, you can click and hold on the favicon in the address bar and drag it to the desktop to create a shortcut to that page. Usually, it picks its own icon – IE’s ‘E’ icon, Firefox’s fox, and so on. If a site doesn’t provide a favicon, it’s up to the browser to pick one. (“ico” is the file format used for icon images.) Some browsers, like Internet Explorer, display the favicon in the browser address bar when you visit a page on that site.
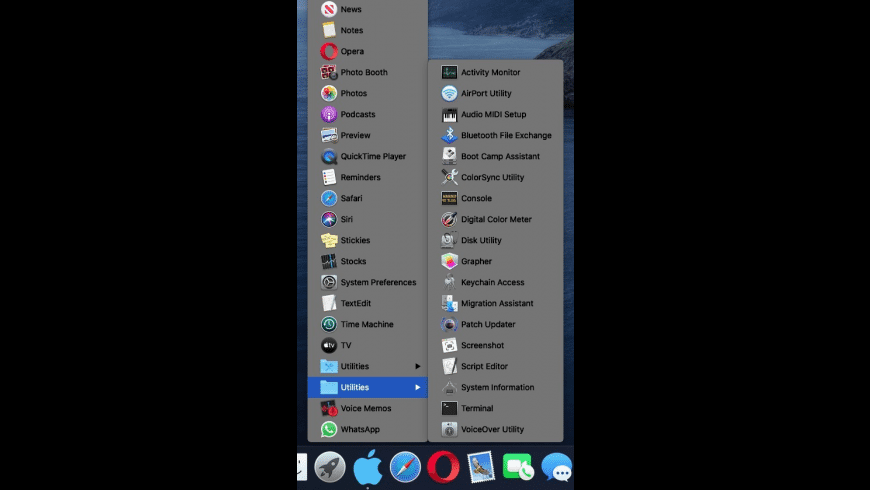
When you bookmark a site, or add it to your Favorites, the favicon is typically used as the icon that appears in the Favorites toolbar or menu – hence, the name: favorites icon. The icon, often called “favicon.ico”, is placed in the root of the site. Websites have the ability to provide a custom icon in the form of a “default icon”, which can be used for several purposes. In fact, there are a couple of approaches.

It’s not that difficult to provide a custom icon for a shortcut at all.


 0 kommentar(er)
0 kommentar(er)
